Per començar, evidentment
obrim el programa, us sortirà per defecte la paraula “Bienvenido”,
l'esborreu i escriviu el text que voleu. En el meu exemple copiaré
la lletra de la nadala “Ara ve nadal” i l'enganxaré directament
al text, l'aspecte inicial és aquest:
En
principi el text ja estaria, el programa es tant senzill que amb un
sol pas queda resolt, però és molt possible que ens trobem amb
diferents situacions:
-
No surt cap imatge
del text
- L'idioma amb el que hem escrit el text no es correspon amb l'idioma que hem seleccionat. Anem el menú: Text-> idioma del document i canviem a l'opció que necessitem
- Tenim per defecte que no surti la imatge. Per canviar aquesta opció anem al menú: pictogrames -> ensenyar -> Imatge -> de tots els elements.
He escrit una paraula i no em surt cap pictograma
- Aquest fet segurament ens passarà sempre,
sobretot si ens hem baixat la versió del programa i no hi hem
importat cap biblioteca,
ja que el programa per defecte no té tota la biblioteca de
l'ARASSAC. Si ens passa això ho podem resoldre per varies vies:
La paraula que no em surt el pictograma és un verb.
Per exemple, en el meu cas, a la primera línia “ara ve nadal” no
em surt el pictograma “ve” ja que és un verb conjugat.
La solució és:
- Esborrar “ve” (o el verb del que no tenim el pictograma)
- Escriure “anar” (o l'infinitiu corresponen)
- Posar el curso en el text nou “anar". Prémer F5, o la icona corresponen i escriure la paraula que volem, en el meu cas “ve”. Cal advertir que no es pot prémer l'espai, sinó el programa entén que no vols canviar la paraula i no fa el canvi.
La paraula que no em surt el pictograma no és un verb.
Per
exemple, en el meu cas, “tia”, això vol dir que en la meva
biblioteca d'imatges no té registrada aquesta paraula, l'opció
ràpida és la següent (tot i que jo recomanol'opció més elaborada ja
que és permanent), però si ho volem fer ràpid i és una paraula de
poc ús... La solució és:
- Pensar un sinònim de la paraula, en el meu cas, posaré “dona”.
Hem surt un pictograma, però jo en vull un altre.
Hi ha paraules que són polisèmiques, per tant el programa posarà
un pictograma amb un significat que potser no és el que busquem, en
l'exemple que seguim el trobem en l'article “un”
Si ens passa això la solució és:
- Seleccionar la paraula que volem canviar
- Prémer F3 o la icona corresponent, i anar canviant el dibuix fins que trobem el pictograma adequat.
Vull posar-ne un altre
Vull posar una fotografia i no un pictograma
Prefereixo una imatge que tinc a l'ordinador
Totes aquestes demandes es solucionen per la mateixa via, seguint el
meu exemple, jo tinc la paraula “lliri” i no em surt cap
pictograma, podria buscar el sinònim flor, però no m'agrada cap
imatge, llavors que faig:
- Vaig el menú: Eines -> gestor de recursos
- S'obre una finestra, escullo l'opció: agregar imatge.
- S'obre una altra finestra, escollim: “elegir una ruta del PC” (Aquí cal fer un apunt, és evident que si volem incorporar una imatge, aquesta l'hem de tenir en algún lloc de l'ordinador. Per aquest cas cal guardar la imatge a la carpeta pictogrames del propi programa, podeu veure com es fa en el post.) En el meu cas, he anat a Internet he buscat una foto d'un lliri que m'agrades i l'he guardat a la carpeta on guardo totes les imatges pel programa.
- Un cop elegida la ruta, cal pulsar afegir pictograma, l'idioma el qual incorporarem el pictograma i el nom que li volem posar, i així ja tindrem registrat aquest nou pictograma per altres ocasions.
Un cop heu acabat de retocar els pictogrames, podeu guardar el
document o bé exportar-lo. El programa no té opció per imprimir
directament, si el que voleu és imprimir-ho, podeu exportar-lo en
pdf o jpg i llavors un cop convertit el podeu imprimir.
Si
teniu algun dubte pregunteu-me! Per cert la nadala que he anat fent
en el post la podeu trobar al post
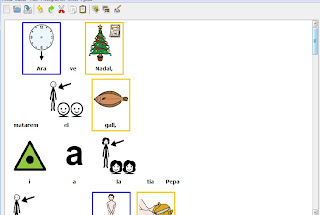
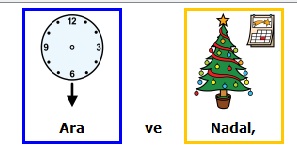
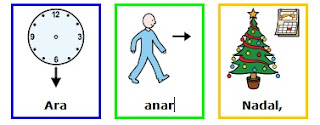


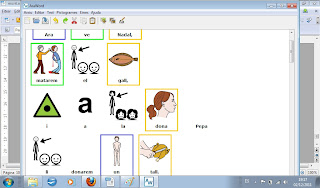
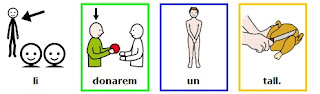
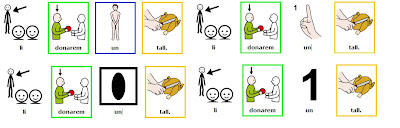


Cap comentari:
Publica un comentari a l'entrada