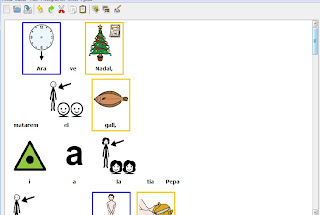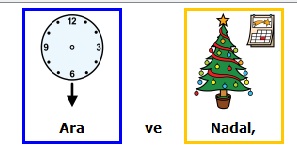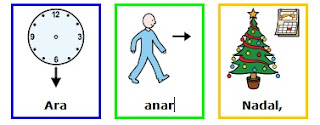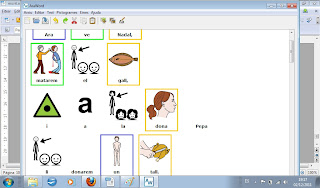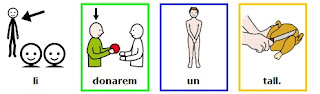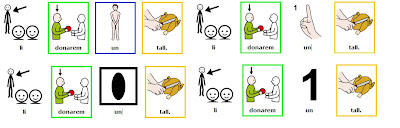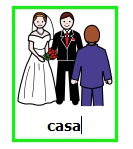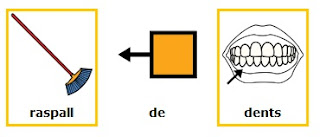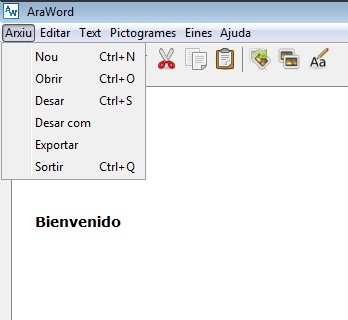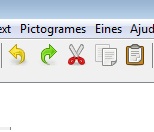Eines i recursos: Informàtica Aplicada a l'Educació Especial.
Aquest blog vol mostrar diferents eines i recursos informàtics per a l'educació especial. La pàgina pretén ser un lloc de recollida de notícies i informació sobre diferents novetats, programes i plantilles relacionades amb les noves tecnologies i la pràctica educativa. A més, recull un seguit d'eines per a l'educació especial, eines com programes, software lliure i aplicacions informàtiques. Finalment, el blog, exposa un seguit de recursos centrats en plantilles, fitxes o altres materials educatius especialment pensants per l'educació especial.
divendres, 6 d’abril del 2012
dissabte, 3 de desembre del 2011
Noves nadales amb lletra i pictogrames
Jo podem trobar 5 noves nadales amb la lletra i els pictogrames!
Els textos estan en format pdf i els pictogrames són de l'ARASAAC. Us els podeu descàrregar aquí:
Ara ve Nadal
El desembre congelat
Dimoni Escuat
El trineu
Fum, fum fum
Els textos estan en format pdf i els pictogrames són de l'ARASAAC. Us els podeu descàrregar aquí:
Ara ve Nadal
El desembre congelat
Dimoni Escuat
El trineu
Fum, fum fum
Etiquetes de comentaris:
arassac,
descàrrega,
nadala,
pictogrames,
recurs
Tutorial: Com fer un escrit amb el processador de textos Araword
Per començar, evidentment
obrim el programa, us sortirà per defecte la paraula “Bienvenido”,
l'esborreu i escriviu el text que voleu. En el meu exemple copiaré
la lletra de la nadala “Ara ve nadal” i l'enganxaré directament
al text, l'aspecte inicial és aquest:
En
principi el text ja estaria, el programa es tant senzill que amb un
sol pas queda resolt, però és molt possible que ens trobem amb
diferents situacions:
-
No surt cap imatge
del text
- L'idioma amb el que hem escrit el text no es correspon amb l'idioma que hem seleccionat. Anem el menú: Text-> idioma del document i canviem a l'opció que necessitem
- Tenim per defecte que no surti la imatge. Per canviar aquesta opció anem al menú: pictogrames -> ensenyar -> Imatge -> de tots els elements.
He escrit una paraula i no em surt cap pictograma
- Aquest fet segurament ens passarà sempre,
sobretot si ens hem baixat la versió del programa i no hi hem
importat cap biblioteca,
ja que el programa per defecte no té tota la biblioteca de
l'ARASSAC. Si ens passa això ho podem resoldre per varies vies:
La paraula que no em surt el pictograma és un verb.
Per exemple, en el meu cas, a la primera línia “ara ve nadal” no
em surt el pictograma “ve” ja que és un verb conjugat.
La solució és:
- Esborrar “ve” (o el verb del que no tenim el pictograma)
- Escriure “anar” (o l'infinitiu corresponen)
- Posar el curso en el text nou “anar". Prémer F5, o la icona corresponen i escriure la paraula que volem, en el meu cas “ve”. Cal advertir que no es pot prémer l'espai, sinó el programa entén que no vols canviar la paraula i no fa el canvi.
La paraula que no em surt el pictograma no és un verb.
Per
exemple, en el meu cas, “tia”, això vol dir que en la meva
biblioteca d'imatges no té registrada aquesta paraula, l'opció
ràpida és la següent (tot i que jo recomanol'opció més elaborada ja
que és permanent), però si ho volem fer ràpid i és una paraula de
poc ús... La solució és:
- Pensar un sinònim de la paraula, en el meu cas, posaré “dona”.
Hem surt un pictograma, però jo en vull un altre.
Hi ha paraules que són polisèmiques, per tant el programa posarà
un pictograma amb un significat que potser no és el que busquem, en
l'exemple que seguim el trobem en l'article “un”
Si ens passa això la solució és:
- Seleccionar la paraula que volem canviar
- Prémer F3 o la icona corresponent, i anar canviant el dibuix fins que trobem el pictograma adequat.
Vull posar-ne un altre
Vull posar una fotografia i no un pictograma
Prefereixo una imatge que tinc a l'ordinador
Totes aquestes demandes es solucionen per la mateixa via, seguint el
meu exemple, jo tinc la paraula “lliri” i no em surt cap
pictograma, podria buscar el sinònim flor, però no m'agrada cap
imatge, llavors que faig:
- Vaig el menú: Eines -> gestor de recursos
- S'obre una finestra, escullo l'opció: agregar imatge.
- S'obre una altra finestra, escollim: “elegir una ruta del PC” (Aquí cal fer un apunt, és evident que si volem incorporar una imatge, aquesta l'hem de tenir en algún lloc de l'ordinador. Per aquest cas cal guardar la imatge a la carpeta pictogrames del propi programa, podeu veure com es fa en el post.) En el meu cas, he anat a Internet he buscat una foto d'un lliri que m'agrades i l'he guardat a la carpeta on guardo totes les imatges pel programa.
- Un cop elegida la ruta, cal pulsar afegir pictograma, l'idioma el qual incorporarem el pictograma i el nom que li volem posar, i així ja tindrem registrat aquest nou pictograma per altres ocasions.
Un cop heu acabat de retocar els pictogrames, podeu guardar el
document o bé exportar-lo. El programa no té opció per imprimir
directament, si el que voleu és imprimir-ho, podeu exportar-lo en
pdf o jpg i llavors un cop convertit el podeu imprimir.
Si
teniu algun dubte pregunteu-me! Per cert la nadala que he anat fent
en el post la podeu trobar al post
divendres, 2 de desembre del 2011
Tutorial: eines bàsiques ARAWORD II
AraWord és un software lliure que permet processar textos amb pictogrames de
forma simultània.(Descàrrega). Ja veureu que la
instal·lació és molt senzilla, si aneu seguint els passos que us
indiquen en un moment trindreu el programa operatiu.
Ara
que ja tenim el programa instal·lat, comencem, veureu que és un
programa molt intuïtiu amb poques opcions, però totes molt útils i
fàcils d'accionar. En l'anterior post descrivíem
els dos primers menús de la barra d'eines, que són els més comuns
per a un processadors de textos: el menú arxiu i el menú editar. A
partir d'ara entrarem més en les opcions del programa.
Barra
d'eines: Text
Dins
aquest menú trobem sis opcions que fan referència el text:
- Font: permet elegir la font, el tamany i algunes opcions de format (negreta i cursiva).
- Color: permet elegir el color del text
- Ubicació: aquest mostra dos opcions, si volem el text damunt i sota del pictograma.
- Text en majúscules: permet canviar a majúscules una sola paraula o tot el text.
- Text en minúscules: permet canviar a minúscules una sola paraula o tot el text.
- Idioma del document: permet canviar l'idioma del document, ja que per defecte sortirà l'idioma amb el que t'hagis instal·lat el programa. Cal dir que a vegades un pictograma no apareix en català, i canviant l'idioma a castellà surt, sense perdre els pictogrames que ja estaven relacionats amb català.
Barra
d'eines: Menú Pictogrames
El següent menú permet
canviar la configuració dels pictogrames, les opcions que ens trobem
són 6, cal destacar tres que són les grans virtuts d'aquest
programa: següent imatge, compondre paraules i canviar nom. Així doncs, les sis opcions que tenim són:
- Tamany: Permet escollir la mida de la imatge independentment de la mida de la lletra del text.
- Següent imatge: Aquesta és una de les opcions més interessants del programa, es pot activar també amb la icona o bé prement F3. Sovint una paraula es pot representar amb diversos pictogrames, aquesta opció permet anar canviant el dibuix i escollir quin és el més indicat pel document. Per exemple en la paraula “CASA” inicialment ens surt el següent pictograma:Però potser nosaltres ens estem referint el verb casar, per tant, apretant F3 amb la incona o per al menú, podem canviar fins trobar el seguent pictograma:
Compondre o descompondre paraules: una de les altres opcions interessants del software és que sovint, volem una expressió de diverses paraules però un sol pictograma. Per exemple “raspall de dents”, que inicialment ens surt com:
Però nosaltres,
volem un sol pictograma amb un dibuix concret, doncs aquesta opció,
que es pot activar o bé pel menú bé per la icona o
prement F4, per arribar a convertir-ho en:
Aquest
fet també passa el revés, és a dir, que varies paraules les
interpreta com un sol pictograma, però nosaltres ho volem per
separat.
- Canviar nom: Aquesta és la tercera opció destacable. Ens podem trobar que escrivim una paraula i no ens surt el pictograma. La solució més ràida és buscar un sinònim, o si és un verb conjugat escriure l'infinitiu. Per exemple, vull escriure “camino”, i no en surt cap pictograma, la solució més ràpida és: esborrar camino i escriure “caminar”, llavors el programa reconeix el concepte, per tant, seleccionem “caminar” i accionem l'opció “canvi de nom”, aquesta opció la podem activar pel menú, per l'icona o amb F5, i podrem posar “camino” sense alterar el pictograma.
- Ensenyar... Amagar...: Són opcions complementaries, permet ensenyar i amagar la imatge del pictograma, i les vores d'aquest. Per si volem fer un escrit amb pictogrames, però sense requadres.
Falta un menú per acabar
el tutorial del programa ARAWORD, fins ara hem pogut veure que podem
fer en un primer moment, el menú “recursos” permet establir
opcions a llarg plaç, i les veurem en el següent post.
Tutorial: eines bàsiques ARAWORD I
ARAWORD és un software lliure que permet processar textos amb pictogrames de
forma simultània. (descarregar-lo). Ja veureu que la
instal·lació és molt senzilla, si aneu seguint els passos que us
indiquen en un moment trindreu el programa operatiu.
Ara
que ja tenim el programa instal·lat, comencem! Veureu que és un
programa molt intuïtiu amb poques opcions, però totes molt útils i
fàcils d'accionar.
Com veureu. És un disseny
molt net, amb dos barres d'eines a la part superior del programa,
segurament us haureu fixat que surt la paraula “Bienvenido”, és
normal, és un efecte automàtic del programa, a mi no em surt el
pictograma corresponent, ja que me l'he instal·lat en català. Quan
volguem començar a escriure, simplement esborrem la paraula i
llestos.
Barra d'eines: Menú
Arxiu
A la barra d'eines
superior, primer ens trobem amb el menú arxiu.
En aquest menú, trobem
les funcions habituals de qualsevol software:
- Nou: crear un document nou
- Obrir: obrir un document que ja tinguem iniciat
- Desar: guardar el document
- Desar com: desar el document amb un altre nom o altre ruta
- Exportar: permet guardar el document com a PDF, JPG o BMP, per tal d'incorporar els documents a altres programes.
- Sortir: tancar el programa.
Us haureu fixat que en
aquest menú no hi ha l'acció “imprimir”, és curiós que no hi
sigui, espero que en noves versions aparegui la versió, ja que ara
si volem imprimir el document, cal primer exportar-lo a un format
PDF, JPG o BMP i llavors imprimir aquest document.
Fins aquí cap problema,
de moment, funciona com qualsevol altre programa. Cal afegir que les
ordres: nou, obrir i desar, també apareixen com a icones a la barra
d'eines de sota.
Barres d'eines: Menú Editar
El menú que ens
trobem a continuació és “Editar”.
Aquest segon menú,
continua aportant opcions generals d'un processador de textos:
- Desfer: tirar endarrere l'última acció realitzada
- Refer: tirar endavant l'última acció realitzada, en el cas que s'hagi desfet.
- Tallar: Talla i copia el portapapers les paraules que estiguin seleccionades.
- Copiar: Copia el portapapers les paraules que estiguin seleccionades.
- Enganxar: Enganxar les paraules que estiguin en el portapapers.
- Cercar: busca una paraula en el text.
- Seleccionar tot: Seleccionar tot el text del document.
Cal dir, que la cerca em
falla bastant, espero que sigui qüestió del meu ordinador i que no
sigui un error del software.
Com en l'altre menú, hi
ha icones d'algunes accions que es mostren en la segona barra
d'eines.
Fins ara, no hi ha
elements diferents i específics de l'escriptura en pictogrames, en
el següent post, entrarem a mirar els menús més específics: text,
pictogrames i eines.
Nadales: A betlem me'n vull anar (lletra i pictogrames)
S'acosta l'època nadalenca i que millor que tenir les nadales a punt. Mitjançant el programa de distribució lliure AraWord, aquí podeu trobar la famosa nadala " A Betlem me'n vull anar" amb la lletra i els pictogrames corresponents.
Etiquetes de comentaris:
arassac,
araword,
descàrrega,
nadala,
pictogrames,
recurs
ARAWORD
AraWord, un programa de
processament de textos amb pictogrames ARASSAC de descàrrega
gratuïta.
Aquest nou projecte de
software lliure, que presenta la seva primera versió, ha estat
desenvolupat gràcies a Joaquin Pérez Marco, sota la supervisió de
Joaquim Ezpeleta Mateo (Departament d'informàtica i Enginyeria de
Sistemes del Centre Politècnic Superior de la Universitat de
Saragossa). A més han col·laborat en el projecte professionals del
CPEE Alborada i del Centre Aragonès de Tecnologies per l'Educació
(CATEDU).
Aquest processador permet
l'escriptura simultània amb text i pictogrames, per tal de facilitar
l'elaboració de materials que requereixen SAAC. Tenint en compte els
seus desenvolupadors, es fa evident que aquest programa incorpora la
base de dades de pictogrames de l'ARASSAC. I a més, permet
instal·lar-lo en català i reconèixer automàticament aquest idioma
per relacionar-ho amb els pictogrames corresponents.
No obstant, cal dir que és
una primera versió en fase de desenvolupament i no incorporar tots
els pictogrames per defecte, si bé, es poden importar biblioteques
de pictogrames posteriorment.
El programa és competible
amb Windows, Linux i Mac.
Si voleu descarregar-lo cal
entrar a la pàgina del projecte tico:
http://www.proyectotico.com/wiki/index.php/AraWord
Etiquetes de comentaris:
arassac,
araword,
descàrrega,
eina,
pictogrames,
programa,
projecte tico,
sofwatre lliure
Subscriure's a:
Missatges (Atom)